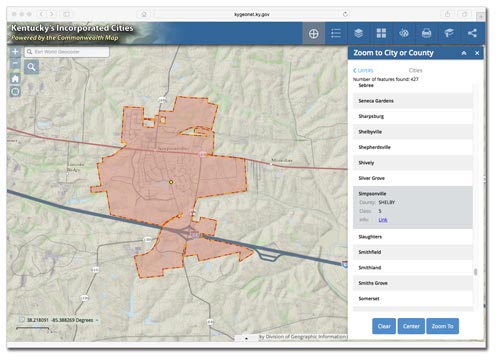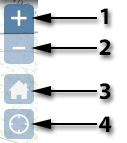Working with Layers
Base Layers: Users have the ability to switch base layers depending on their needs or interests. Some people prefer a street map based view while others like to see landcover, topography, and aerial images as they zoom in closer and closer. These different base layers can be activated using the Base Map Gallery widget that is located with the other tools in the map viewer header. Users have the ability to use the Kentucky Base Map, the Kentucky Topography Map, Aerials from different years, or Esri's topographic or street base. Simply click on the desired base map to make it active.
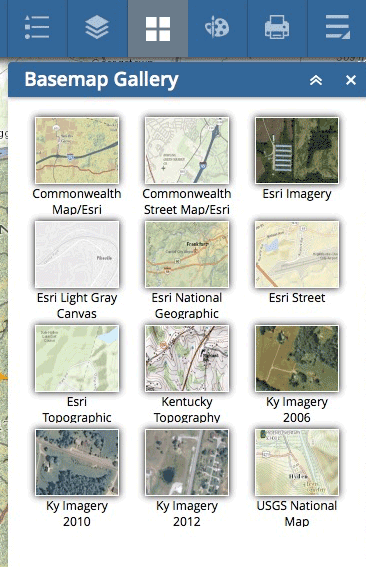
Thematic Layers: Thematic, or operational, layers are usually the primary focus of the site. Things such as the weather radar, state parks, wastewater treatment plants, and geodetic control points are examples of thematic layers. These layers can be activated by checking the box to the left of the layer name. Clicking on the little pulldown menu to the right of the layer name allows the users to set the transparency, open the attribute table, move it up or down in the list, or zoom to its full extent.
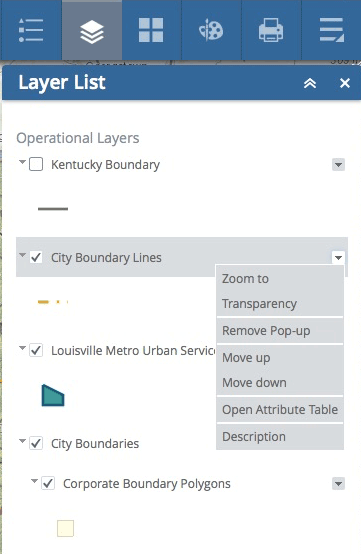
Zoom to . . .
Zooming to a County: Most all of the Kentucky map viewers have widgets with easy to use "Zoom To" menus. The most common are the Zoom to County and Zoom to City widgets. Click on the cross hair icon in the toolbar as shown below to launch the widget.
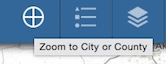
Use the pulldown menu in the widget to select the item of choice, City or County for example.
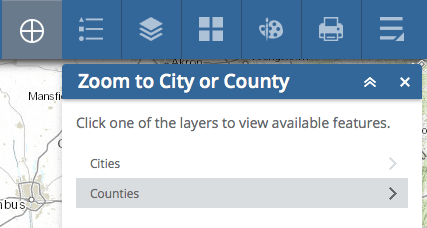
Then, select the desired item from the pulldown menu.
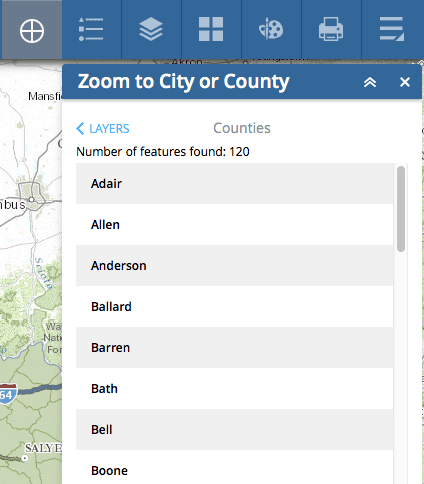
Once selected, the feature will be highlighted on the map. Click on the item in the widget results to view the feature's details. Use the buttons at the bottom of the widget to Clear, Center, or Zoom to the Feature. Closing the widget will remove the selection's highlighting.
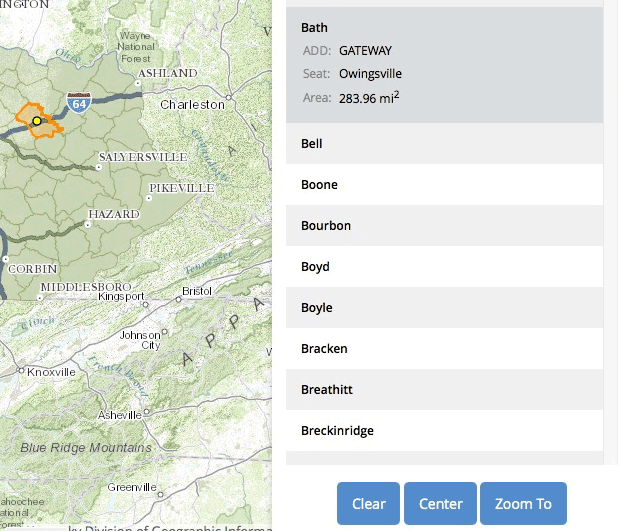
Finding an Address on the map
Finding an Address: It is very easy to find an address on the map. Use the geocoding form (Esri World Geocoder) located in the upper left corner of the map viewer (under the title) to input an address. The form can also be used to find a zipcode, city, county, or lat/long.

Type in an address and hit return. See the example below. Note that the tool provides a listing of best match candidates.
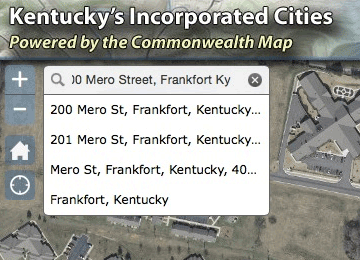
The image below shows the results for a search on 200 Mero Street, Frankfort Ky. The same process can be used to search for city, county, zip code or lat/long values.
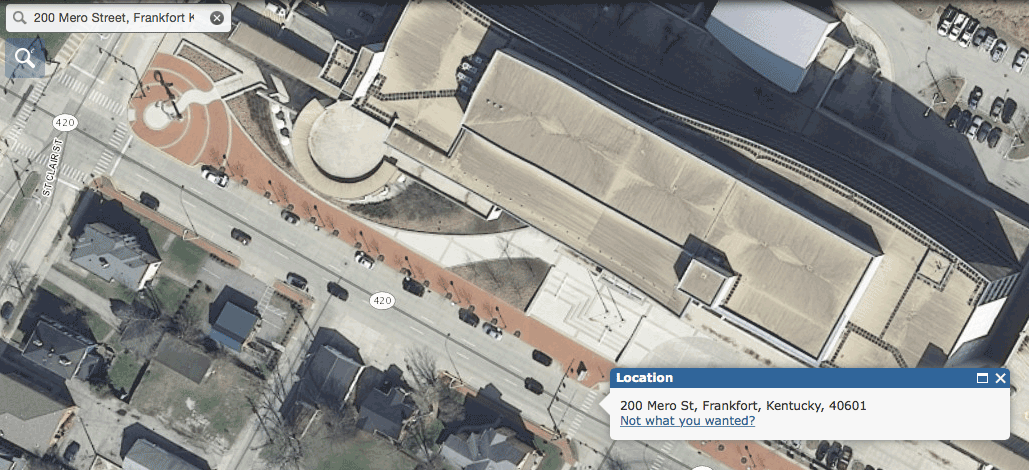
Finding a Point on the map
Finding an Point: Finding a point on the map is simple with the Esri World Geocoder. Simply paste or enter a coordinate value in the form and hit return. It is important to note that the tool requires the value be formatted with the longitude value before the latitude value. Make sure to include the "-" before the longitude value (ie. -83.997701, 37.430127).
Enter the appropriate longitude and latitude coordinates in decimal degrees and hit return. See the example above.

Hitting return will zoom the map to the coordinate that was entered. See the example below.
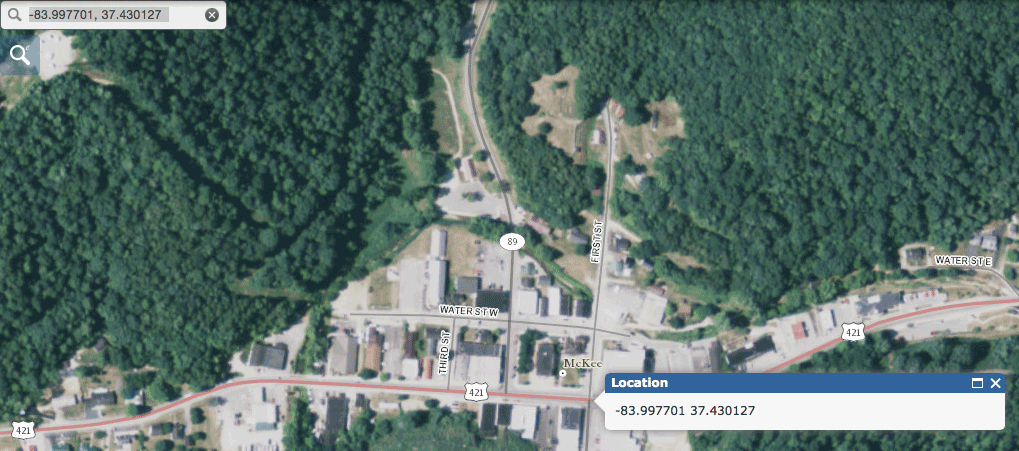
Getting a Map Coordinate
Obtaining a Map Coordinate: The Coordinate Widget is positioned in the lower left corner of the map viewer just above the graphic scale bar. Note that moving the mouse causes the values to change based on the current position of the mouse on the map.

To obtain a map coordinate, click on the icon ![]() at the left of the coordinate values.
at the left of the coordinate values.
Doing this changes the mode of the coordinate tool to allow for getting map coordinates that can be copied. Note that the tool now says "Click the map to get coordinates".

Then, simply click on the map and the coordinate value will be placed in the tool. If you need to copy the value, select it in the tool and hit Ctrl + C then paste the value where you desire.